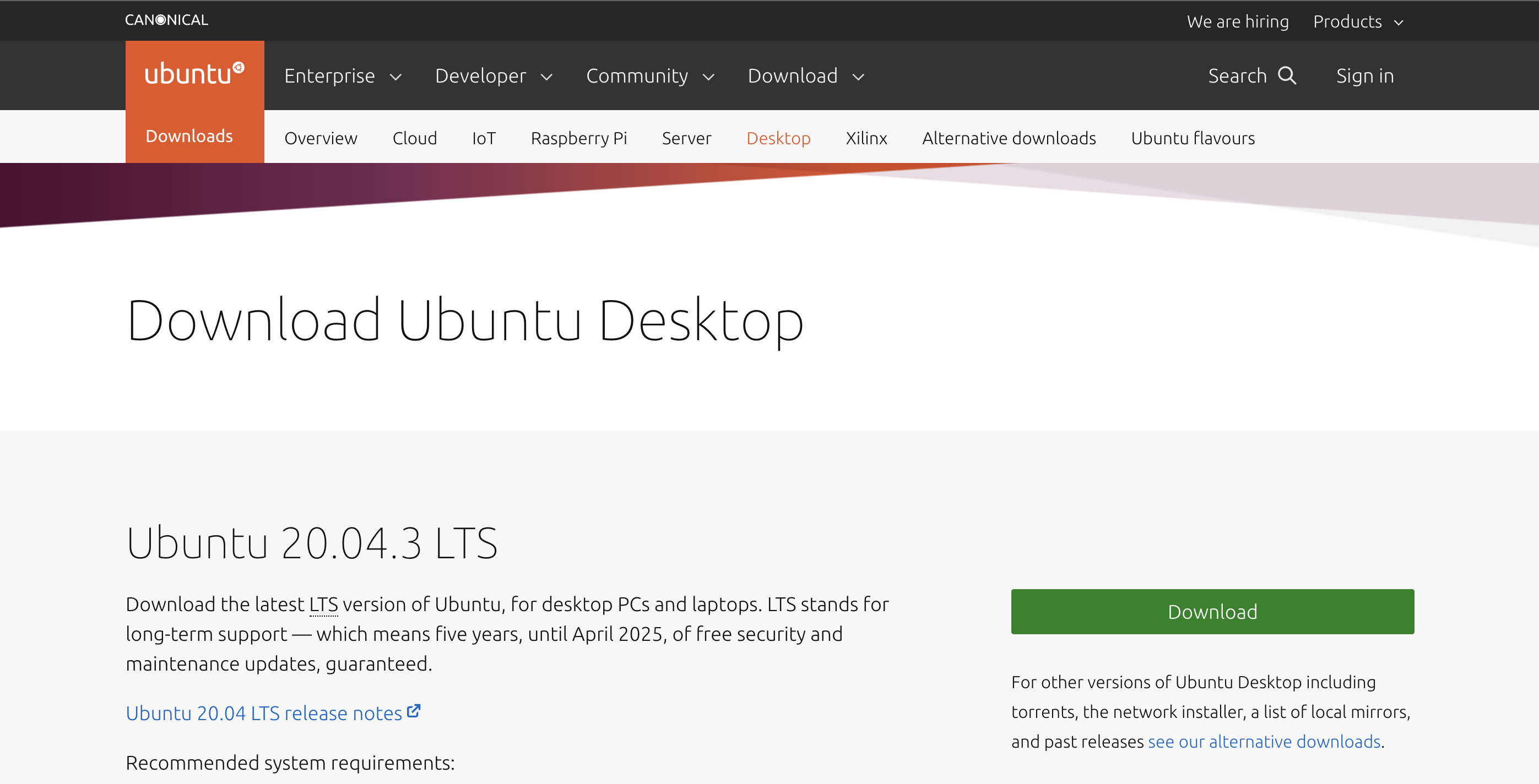이번 포스팅에서는 VirtualBox에서 리눅스를 설치해보는 포스팅을 해보겠습니다.
VirtualBox설치 방법이 궁금하신경우는 이전 포스팅을 참고해주세요.
2021.12.26 - [노빠꾸 서버/설치관련] - [MAC OS] Virtual BOX 설치해보기
[MAC OS] Virtual BOX 설치해보기
이번 포스팅에서는 Virtual Box를 설치해보는 포스팅을 진행해보겠습니다. Virtual Box는 Oracle사에서 무료로 제공하고있는 프로그램으로, 사용중인 PC에 자원 가상화하여 OS를 설치하여 이용할 수 있
nobacking.tistory.com
그럼 본격적으로 포스팅을 진행해보겠습니다.
우선 Ubuntu 설치파일이 필요합니다.
검색엔진에서 Ubuntu(우분투)를 검색하면 쉽게 다운로드 페이지로 들어갈 수 있습니다.
https://ubuntu.com/download/desktop
Download Ubuntu Desktop | Download | Ubuntu
Ubuntu is an open source software operating system that runs from the desktop, to the cloud, to all your internet connected things.
ubuntu.com

이번 포스팅에서는 Ubuntu 20.04.03 LTS 버전을 다운받아서 진행하겠습니다.
다운로드 버튼을 클릭하게 되면 .ISO 확장자의 파일이 다운로드 됩니다.
다운로드가 완료되면, VirtualBox를 실행해서 본격적으로 Ubuntu환경 구성을 시작합니다.

VirtualBox에서 새로만들기를 누르고, 나오는 팝업에서 운영체제 종류와 버전을 각각 Linux, ubuntu(64-bit)를 선택해줍니다.
혹은, 본인의 환경에 맞게 선택해주시면됩니다.
이름까지 입력하시고 계속을 눌러 다음단계로 진행합니다.
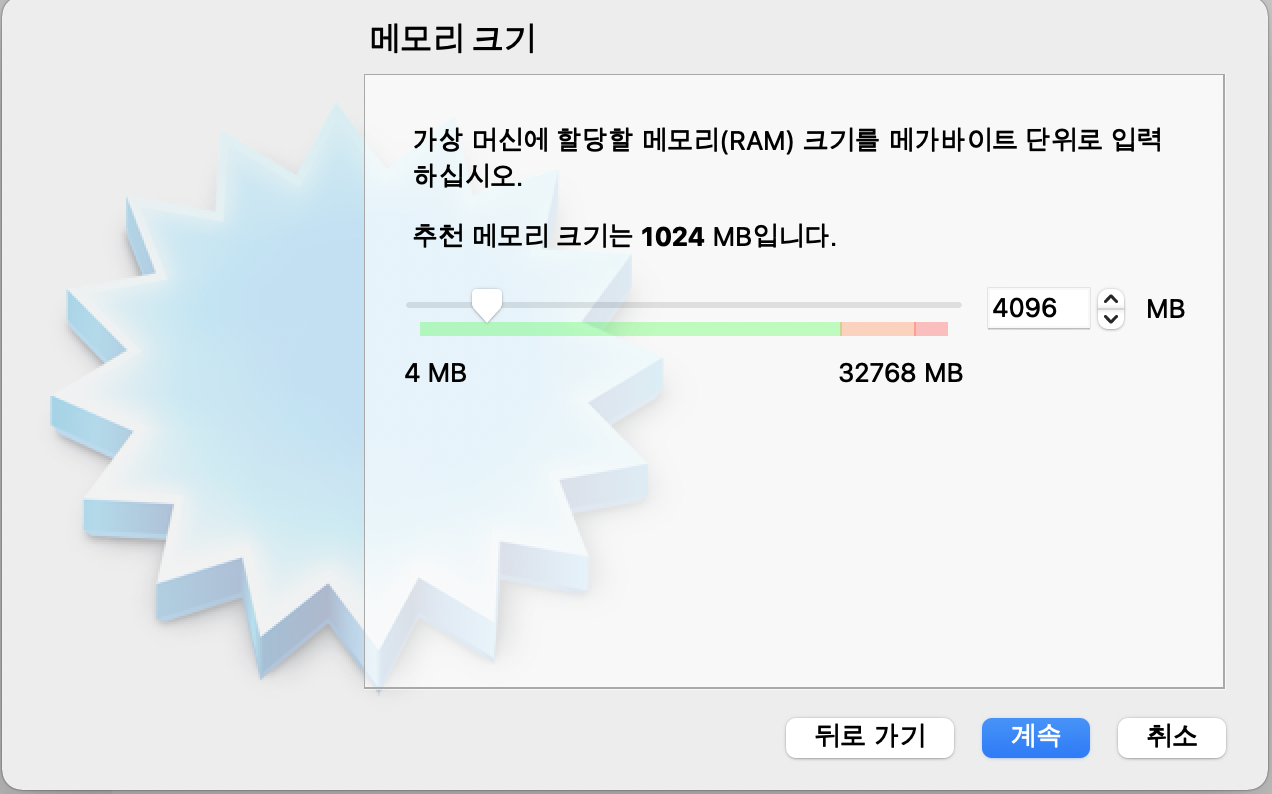
메모리 크기를 지정하게 되는데, 홈페이지에 4GB를 추천하고 있어서 4GB로 설정하였습니다.

VDI를 선택하고 계속을 선택합니다.

동적할당으로 진행합니다.
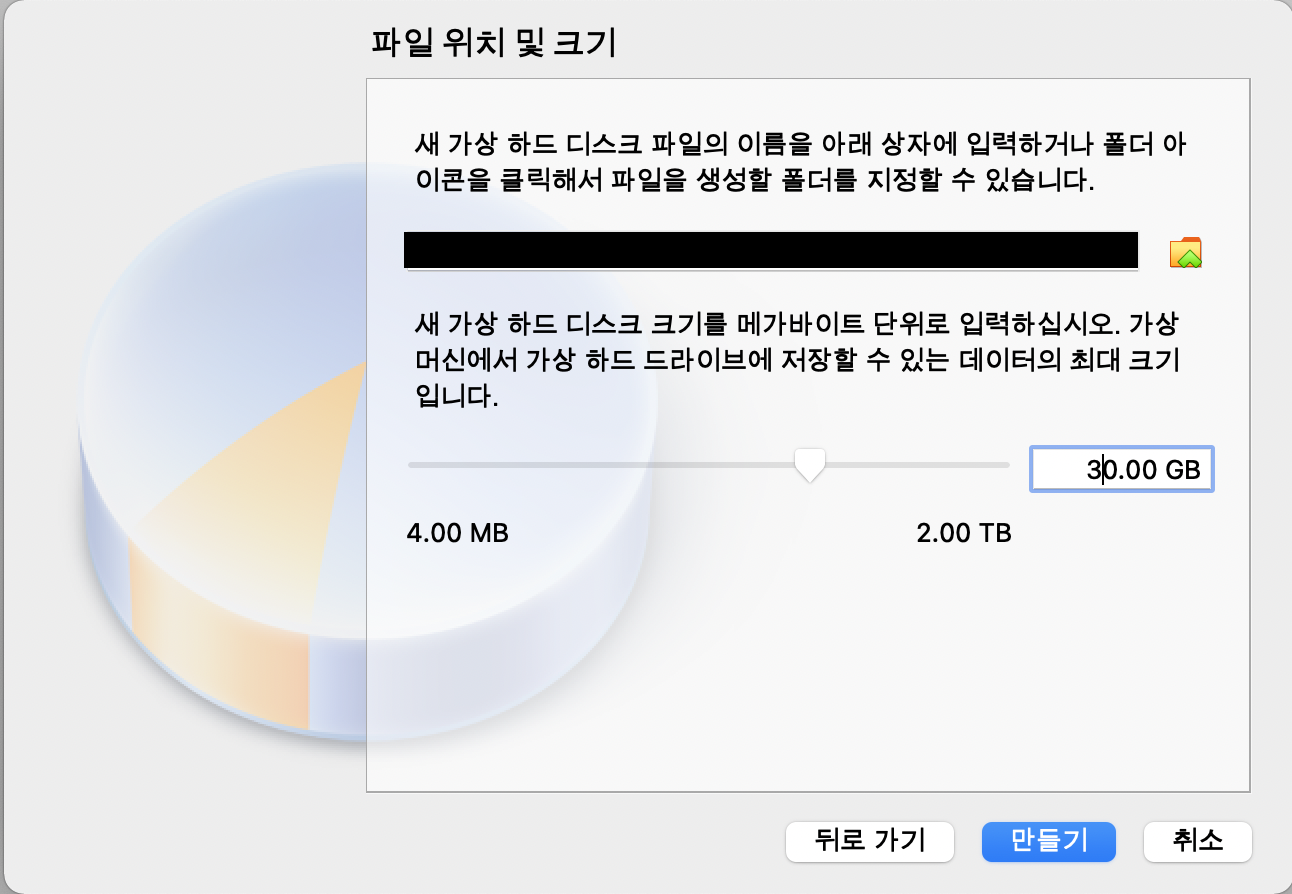
용량의 개인 PC환경에 맞게 필요하신 용량만큼 선택하여 진행하면 됩니다.

완료를 하면 위와 같이 정상적으로 생성된 화면을 볼 수 있습니다.
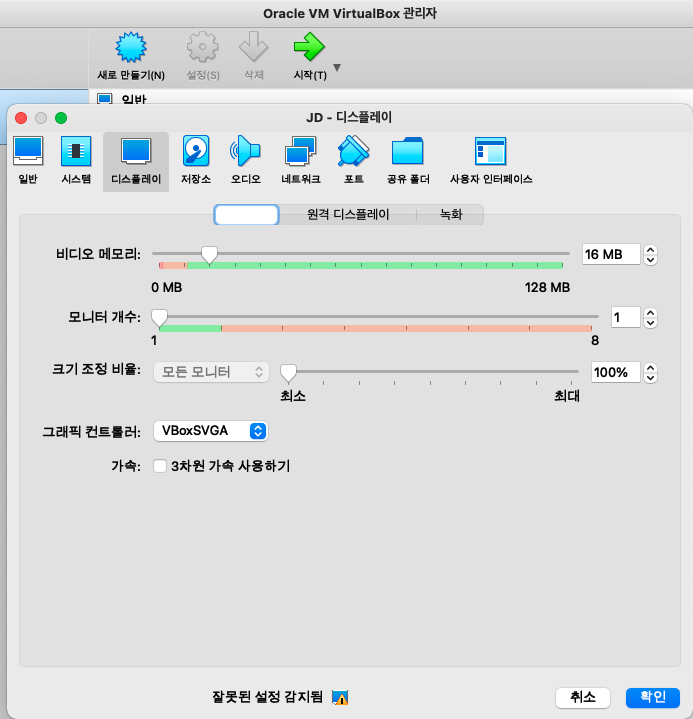
본격적인 설치를 진행하기 전에 VitrualBox에서 설정 -> 디스플레이에서 그래픽 컨트롤러를 VBoxSVGA로 선택합니다.
VirtualBox에서 설치 진행시 설치 진행 버튼이 보이지 않는 문제가 해결됩니다.
그럼 본격적으로 시작버튼을 눌러 계속 진행해보겠습니다.
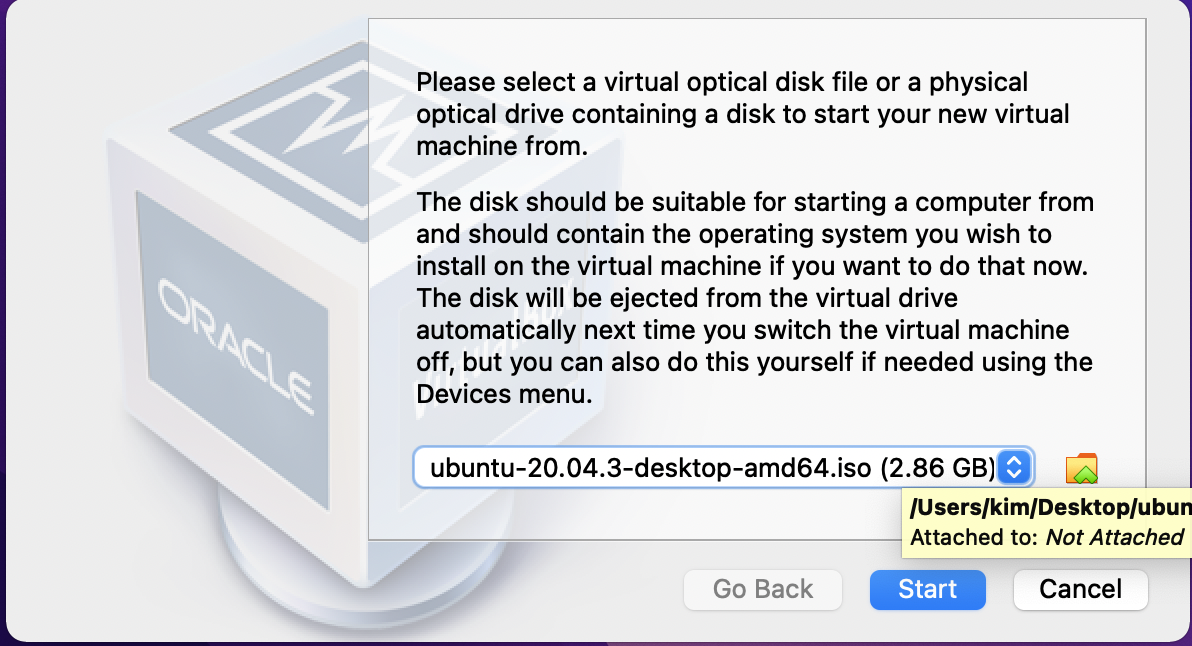
시작버튼을 누르면 설치가 진행되는데, 먼저 다운받은 우분투 파일을 선택하고 Start버튼을 눌러줍니다.
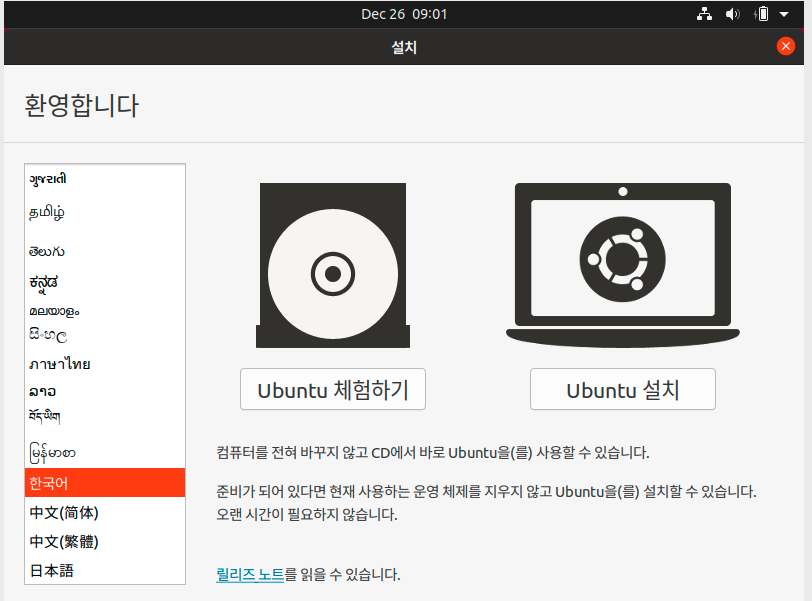
ubuntu가 시작되며, 초기 설치화면이 뜨게됩니다.
언어설정은 한국어로 진행하겠습니다. 한국어를 선택하고 Ubuntu 설치 버튼을 클릭합니다.
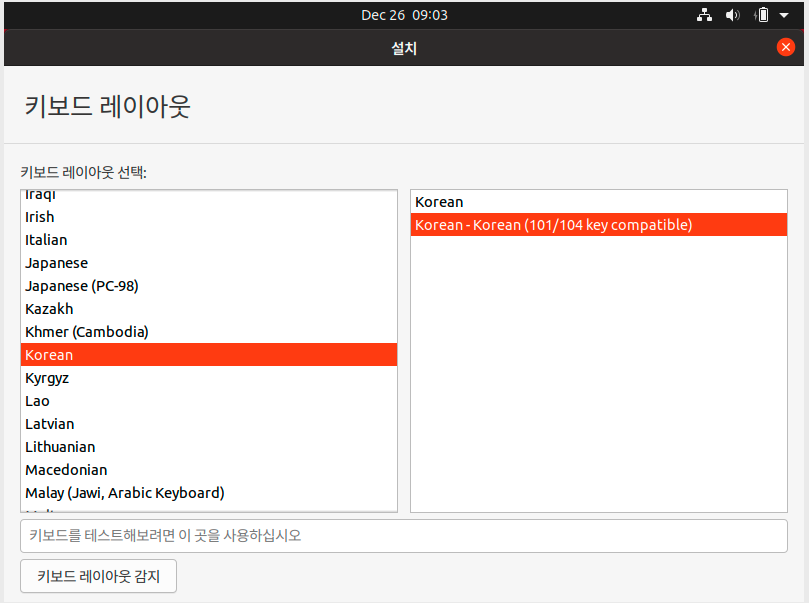
키보드 설정은 Korean(101/104 key compatible)을 선택합니다.
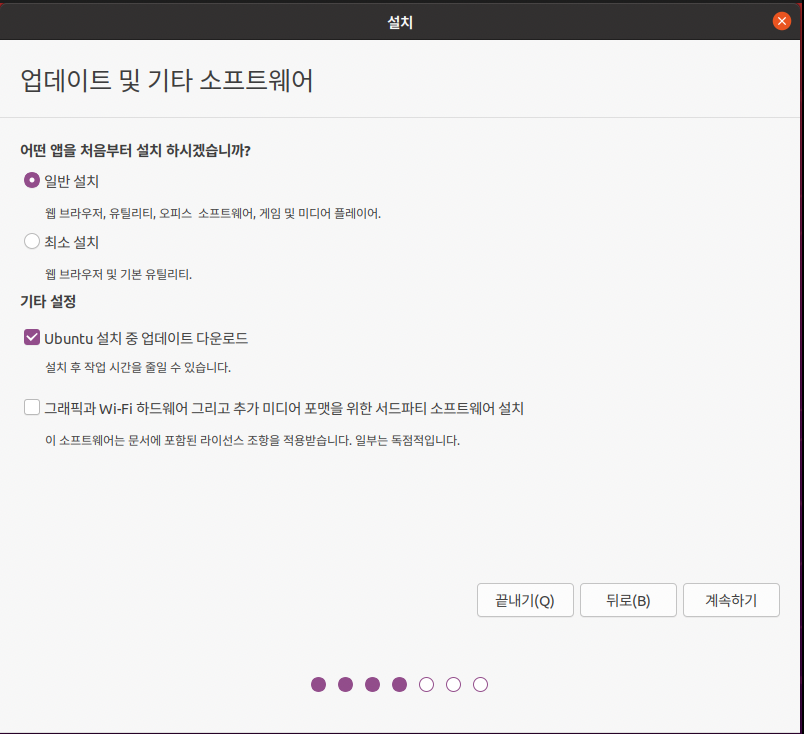
계속하기를 눌러 진행해줍니다.
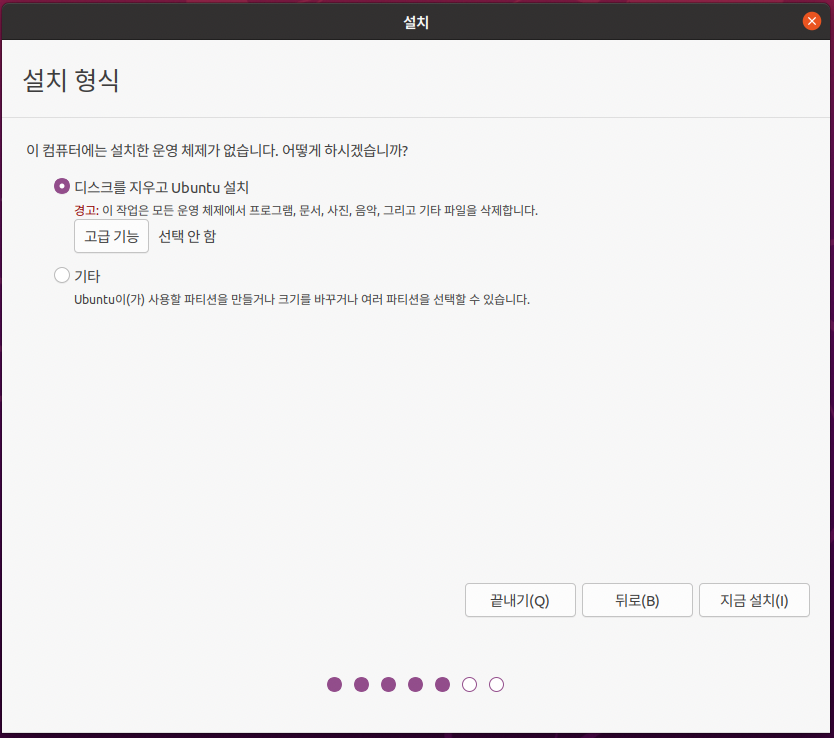
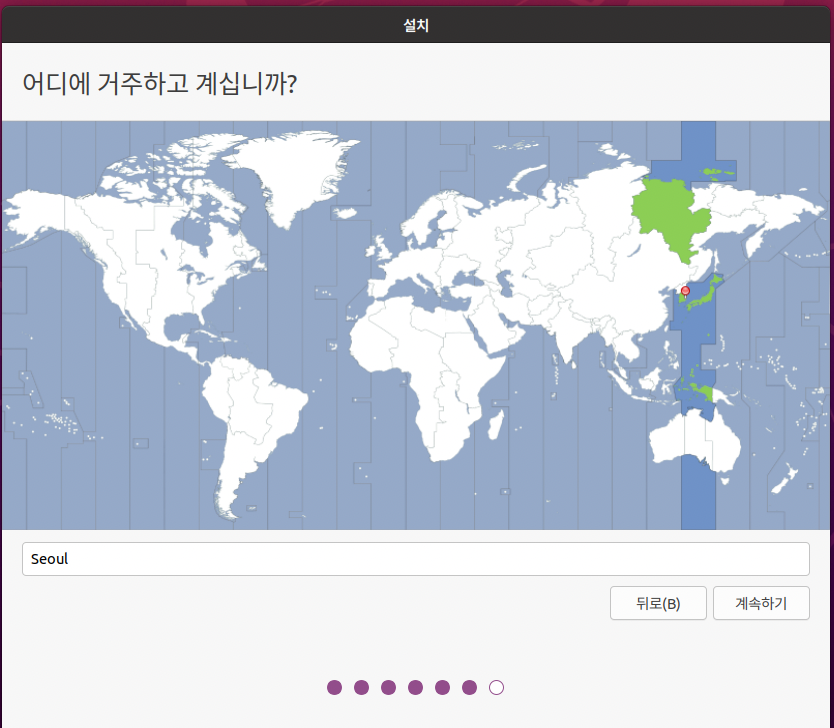
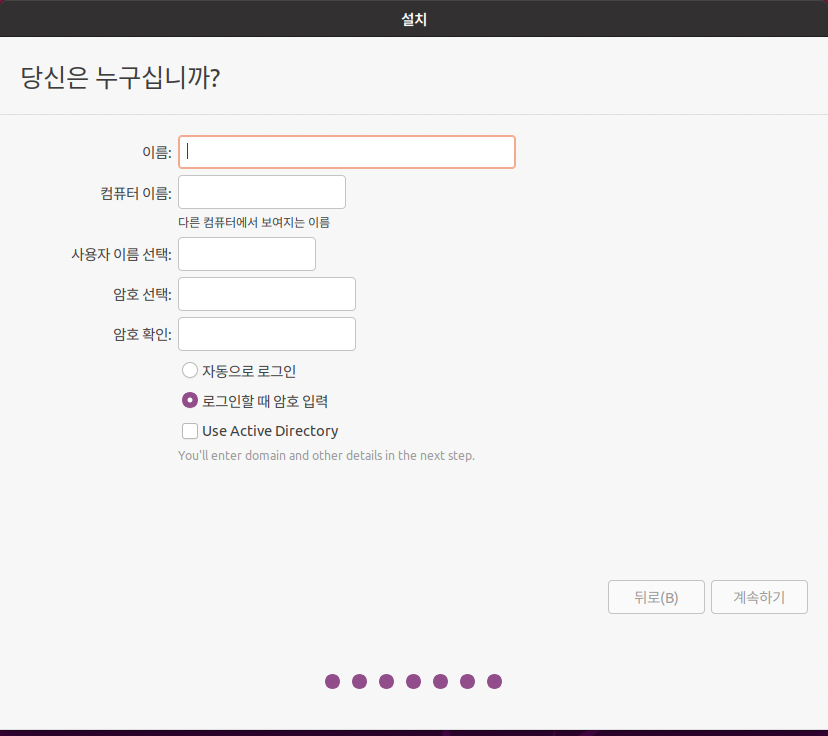
마지막으로 정보까지 입력하고 계속하기를 누르면 Ubuntu 설치 과정이 마무리 됩니다.

설치가 완료되고 재부팅을 하게되는데, 재부팅까지 완료되면 위와같이 바탕화면을 보실 수 있습니다.
이상 설치는 정상적으로 완료되었습니다. 이제 Ubuntu를 이용할 수 있습니다.
이번 포스팅은 여기서 마치겠습니다.
'노빠꾸 서버 > 설치관련' 카테고리의 다른 글
| [리눅스] 서버에 DB 설치해보기(MySQL 설치 및 세팅) (0) | 2022.02.27 |
|---|---|
| [리눅스] 젠킨스 설치 및 초기 세팅 하기 (0) | 2022.01.01 |
| [리눅스] 우분투 자바 설치 및 환경변수설정 방법 (1) | 2021.12.31 |
| [MAC OS] Virtual BOX 설치해보기 (0) | 2021.12.26 |
| [Ubuntu] 리눅스서버 우분투 자바(JAVA)설치 및 자바 환경설정 정리 (1) | 2021.06.12 |